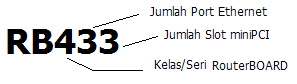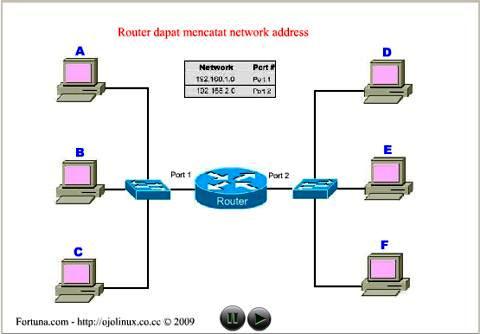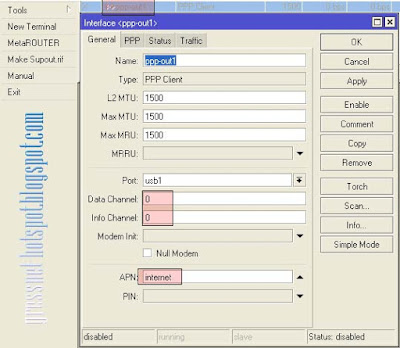MikroTik
 MikroTik berasal dari kata mikrotikls yang berarti “network kecil” dalam bahasa Latvia. MikroTik dengan trademark MikroTik, RouterOS dan RouterBOARD merupakan perusahaan kecil berlokasi di Riga, ibukota Latvia bersebelahan dengan Rusia dan memiliki lebih dari 70 karyawan, pembentukannya diprakarsai oleh John Trully dan Arnis Riekstins.
MikroTik berasal dari kata mikrotikls yang berarti “network kecil” dalam bahasa Latvia. MikroTik dengan trademark MikroTik, RouterOS dan RouterBOARD merupakan perusahaan kecil berlokasi di Riga, ibukota Latvia bersebelahan dengan Rusia dan memiliki lebih dari 70 karyawan, pembentukannya diprakarsai oleh John Trully dan Arnis Riekstins.
MikroTik yang mempunyai motto “Routing The Word” didirikan pada tahun 1995 untuk mengembangkan Router dan sistem ISP dengan wireless. Sekitar tahun 1997 MikroTik membuat sistem RouterOS perangkat lunak yang menyediakan stabilitas yang luas, kontrol, dan fleksibilitas untuk semua jenis interface data dan routing. Pada tahun 2002 MikroTik memutuskan untuk membuat perangkat keras sendiri yang mempunyai kemampuan handal sebagi mesin Router , dan merek RouterBOARD akhirnya lahir.
RouterOS
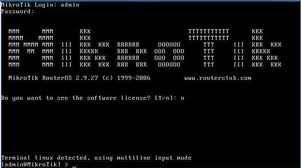 RouterOS merupakan Software Router untuk PC (x86, AMD, dll). RouterOS ini berupa sistem operasi berbasis linux yang kita install pada komputer (Personal Computer) yang mampu menjadikan sebuah PC (bahkan dengan spesifikasi yang rendah) menjadi sebuah Router yang handal dengan fitur yang lengkap.
RouterOS merupakan Software Router untuk PC (x86, AMD, dll). RouterOS ini berupa sistem operasi berbasis linux yang kita install pada komputer (Personal Computer) yang mampu menjadikan sebuah PC (bahkan dengan spesifikasi yang rendah) menjadi sebuah Router yang handal dengan fitur yang lengkap.
Berikut contoh spesifikasi komputer yang bisa kita dijadikan Router dengan menggunakan MikroTik RouterOS (semakin tinggi spesifikasi komputer yang digunakan tentu akan membuat semakin baik pula unjuk kerja dari Router) :
 RouterBOARD merupakan hardware (Router) yang didesain oleh MikroTik. RouterBOARD memiliki beragam seri dan interface yang disesuaikan dengan kebutuhan. RouterBOARD menggunakan RouterOS sebagai software / sistem operasinya.
RouterBOARD merupakan hardware (Router) yang didesain oleh MikroTik. RouterBOARD memiliki beragam seri dan interface yang disesuaikan dengan kebutuhan. RouterBOARD menggunakan RouterOS sebagai software / sistem operasinya.
Beberapa contoh Routerboard ini diantaranya adalah RB400, RB600, R52H, R52N, R2N yang merupakan Wireless board dan RB750, RB450G, RB1000 yang merupakan Embeded (sistem minimum) Router.
RouterBOARD memiliki sistem pengkodean tertentu, misalnya untuk RouterBOARD RB433 seperti gambar diatas memiliki pengertian sebagai berikut:
Kode lainnya yang terdapat dibagian dibelakang tipe:

MikroTik yang mempunyai motto “Routing The Word” didirikan pada tahun 1995 untuk mengembangkan Router dan sistem ISP dengan wireless. Sekitar tahun 1997 MikroTik membuat sistem RouterOS perangkat lunak yang menyediakan stabilitas yang luas, kontrol, dan fleksibilitas untuk semua jenis interface data dan routing. Pada tahun 2002 MikroTik memutuskan untuk membuat perangkat keras sendiri yang mempunyai kemampuan handal sebagi mesin Router , dan merek RouterBOARD akhirnya lahir.
RouterOS
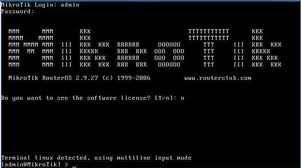
Berikut contoh spesifikasi komputer yang bisa kita dijadikan Router dengan menggunakan MikroTik RouterOS (semakin tinggi spesifikasi komputer yang digunakan tentu akan membuat semakin baik pula unjuk kerja dari Router) :
- Processor : Intel Pentium II 400 MHz
- Hardisk : 4 GB
- RAM : 128 MB
- Network Card : 2 buah NIC
 RouterBOARD merupakan hardware (Router) yang didesain oleh MikroTik. RouterBOARD memiliki beragam seri dan interface yang disesuaikan dengan kebutuhan. RouterBOARD menggunakan RouterOS sebagai software / sistem operasinya.
RouterBOARD merupakan hardware (Router) yang didesain oleh MikroTik. RouterBOARD memiliki beragam seri dan interface yang disesuaikan dengan kebutuhan. RouterBOARD menggunakan RouterOS sebagai software / sistem operasinya. Beberapa contoh Routerboard ini diantaranya adalah RB400, RB600, R52H, R52N, R2N yang merupakan Wireless board dan RB750, RB450G, RB1000 yang merupakan Embeded (sistem minimum) Router.
RouterBOARD memiliki sistem pengkodean tertentu, misalnya untuk RouterBOARD RB433 seperti gambar diatas memiliki pengertian sebagai berikut:
Kode lainnya yang terdapat dibagian dibelakang tipe:
- U - dilengkapi port USB
- A - Advanced, biasanya level 4 atau diatasnya
- H - High Performance, Processor lebih tinggi
- R - dilengkapi Wireless Card embedded
- G - dilengkapi port Ethernet Gigabit